Ubuntu Validation
From OMAPpedia
| IMPORTANT NOTICE: The instructions given here are basically a more verbose version of the installation instructions found at the Ubuntu ARM and especially Ubuntu ARM/OMAP pages. In case of deviations, the instructions there should be given precedence because they are generally more up-to-date. |
| How to get started with Ubuntu using pre-built binaries on your OMAP Platform | |||||||||
| Overview | Step 1 | Step 2 | Step 3 | Step 4 | Step 5 | Step 6 | Step 7 | Step 8 | |
- Step 7
[edit] Validation Steps
- Bluetooth
- Ensure you have a device with Bluetooth enabled and visible (e.g. your mobile phone).
- Click the Bluetooth icon on the top bar
 and select "Setup a new device" option.
and select "Setup a new device" option.
- Click the "Forward" button in the Introduction window.
-
- Optional: Click the "Pin Options" button to select the PIN you want to use.
- Look for the device you want to connect to, select it and click on "Forward" button.
-
- Depending on the selected PIN option, you will be asked to type that code on your mobile, in order to link the devices.
- Click the Close button in the Setup Completed window.
-
- Click the Bluetooth icon on the top bar and select "Browse files on device".
- Select the device that has been set above, and click the Browse button.
-
- From your selected device, accept the connection.
- Click Close button on Setup Completed window.
- A File Browser window will be opened, with the files available at your device.
-

- Select any file, right click on it and select copy.
- On the file browser, select a local directory, and then from the window menu select Edit -> Paste. A copy of the selected file will be placed in the local directory.
- Verify the file was copied correctly (e.g. if the copied file is a picture, verify the picture can be displayed correctly).
- Click the Bluetooth icon on the top bar and select "Send files to device..."
- From the opened window, select the file you want send and click the Open button.
-
- Select the device from the list and click Send To button.
-
- In your device, accept the connection and the file. You should be able to see the transferred file.
- Multimedia
- Ensure you have the speakers connected and turned on.
- Open your navigator (Firefox) , and go to the following address: http://trailers.apple.com/
- Select any of the trailers available.
- Click on the "Watch Now" button. You should be able to hear and listen the trailer.
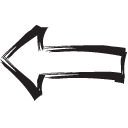
|

|
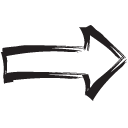
|
| Previous | Home | Next |






